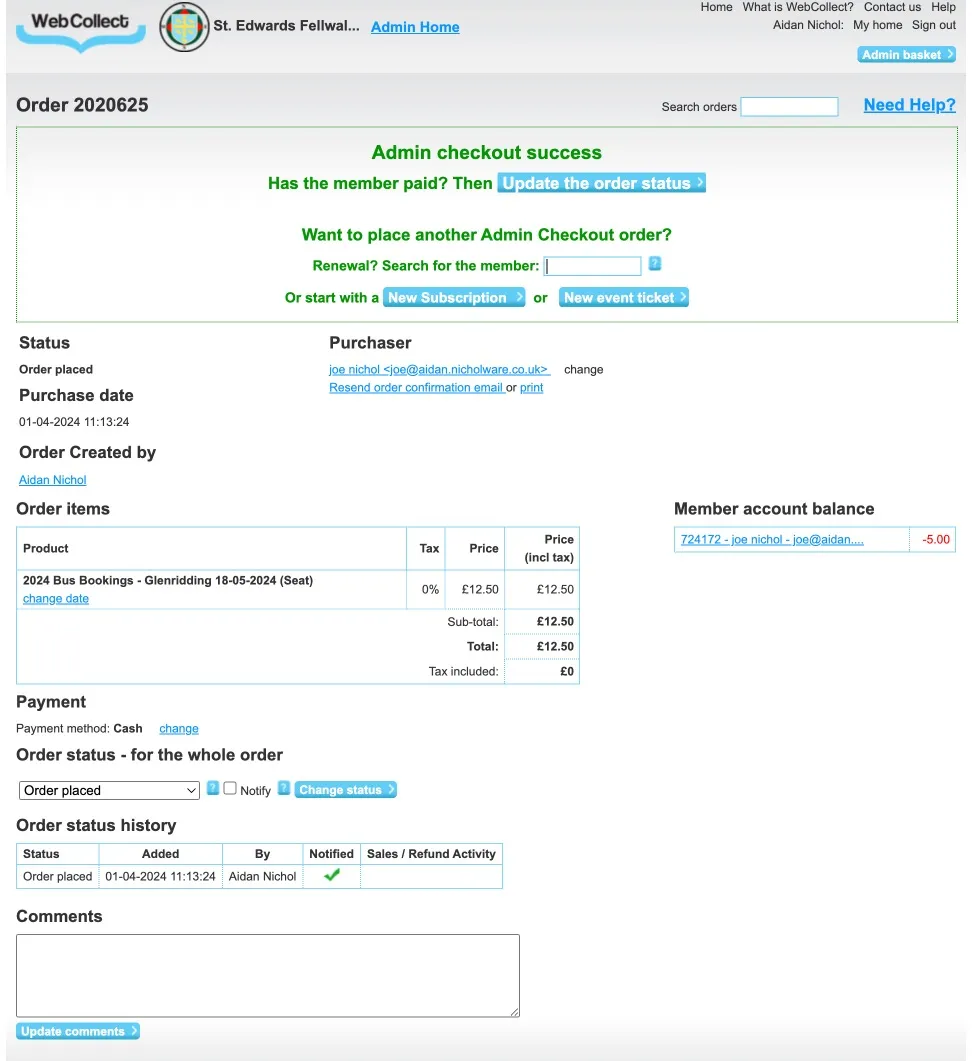Booking on behalf of a member
Add to Basket
Placing an order on behalf of a member start as though you are making a booking for yourself. Start by going to my home and going to event details.
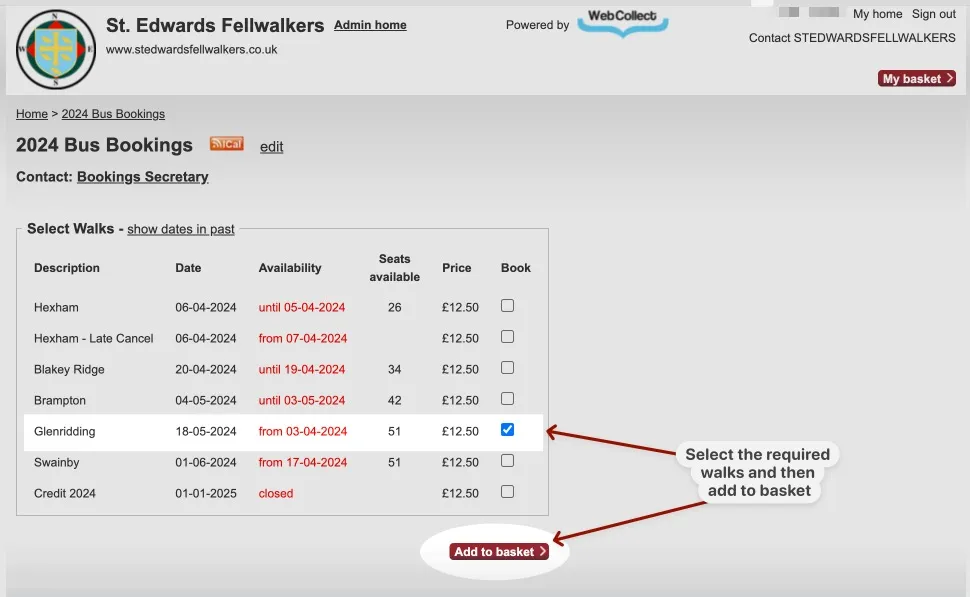
Checkout
As an administrator you will see to options Checkout and Admin Checkout. Select the former if you are place an order for yourself and the latter for another member.
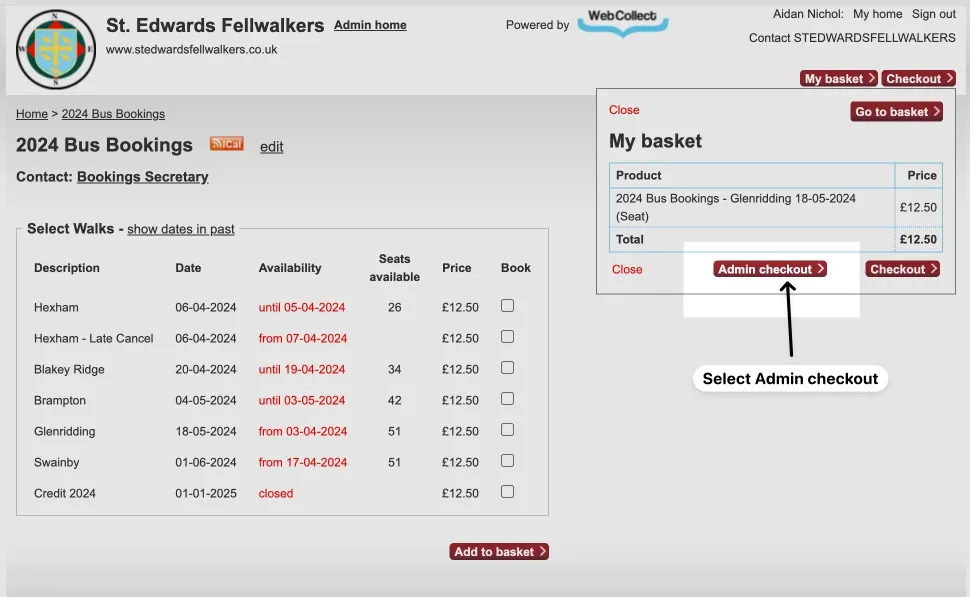
Select Member
The member on who’s behalf this order is being created must now be selected. Start typing part of the name or email address of the member. After 3 characters a dropdown list of entries that match the filter will appear and will reduce down as more characters are typeof. Click on the entry for the required member._createMdxContent
The person is a guest who hasn’t walked with us before then use the Create New Member section to enter their name.
If you don’t know their email address then leave it blank, in which case a temporary one will be allocated. It can be changed later.
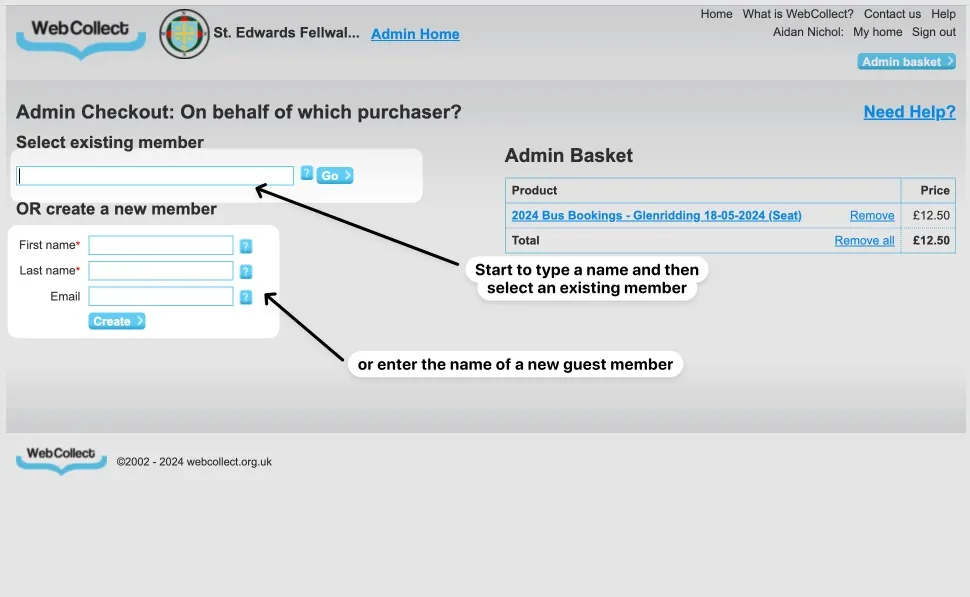
GDPR Consent
If the GDPR Consent form has not been filled in for the member then it will appear. If you know the answers to the questions then you can fill them in on behalf of the member.
Otherwise select the Bypass required Fields option.
In both cases press save to proceed to the next step.
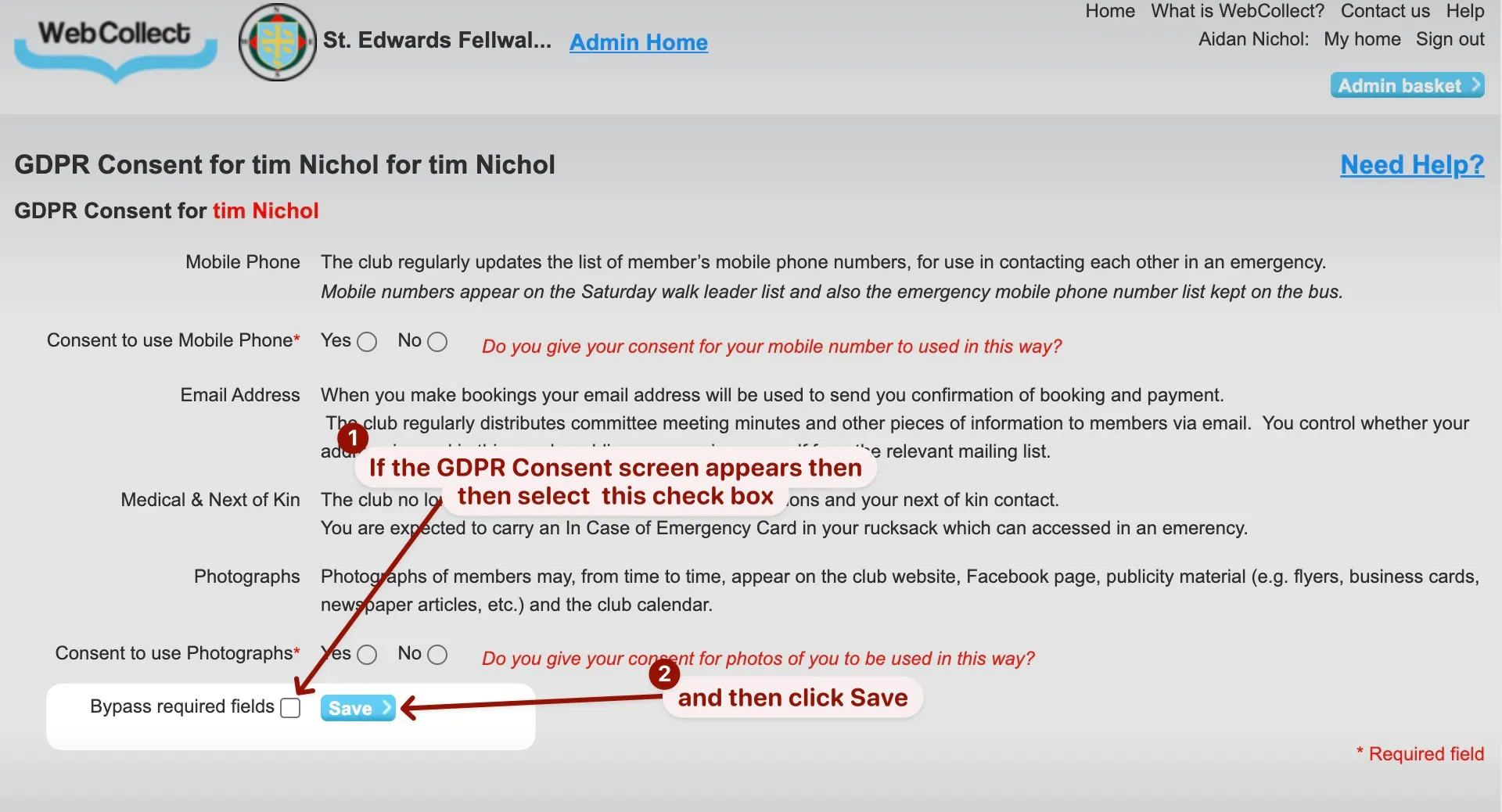
Place Order
The order confirmation window is displayed. The place order button won’t appear a payment method has not yet been selected.
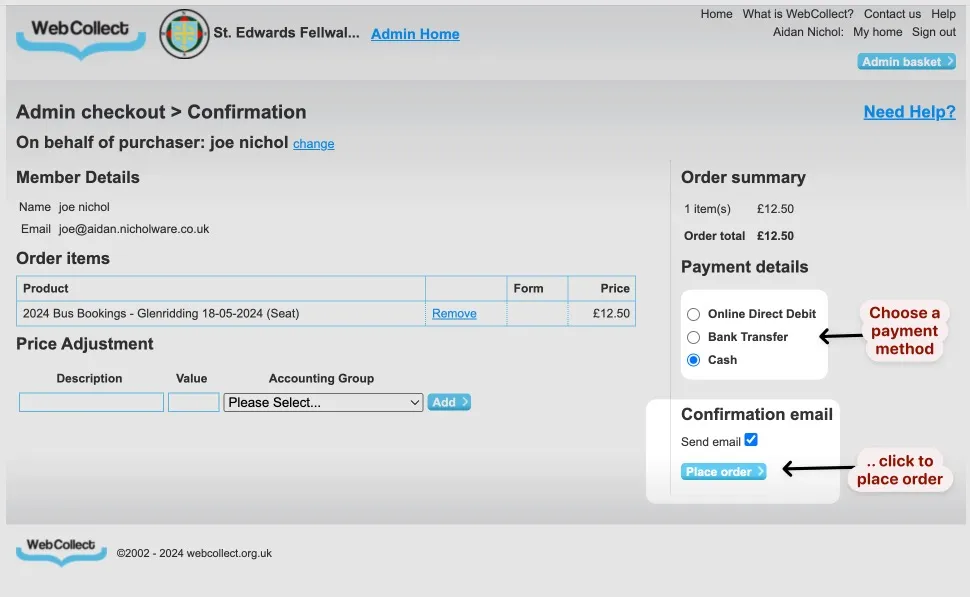
Order Confirmation
The order confirmation screen would now be displayed. This is the same as the order status screen but with some extra instruction embedded near the top.
If the member has already paid then this can be recorded now.